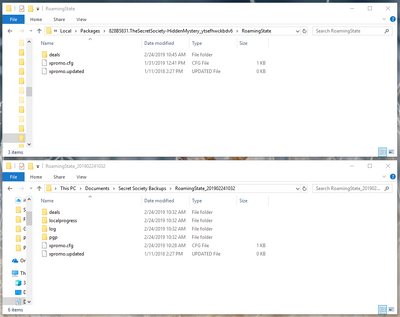UPDATED 29 March 2019
Some Windows and iOS players are affected by a "Frozen Desktop" glitch. This is very much like FWL. I don't know yet whether it also affects wish lists; I have heard of some frozen wish lists and one cause of that has been identified ("Forest House/Theater CI Glitch.") Frozen Desktop means that your level and progress are not being uploaded to the server. The level that friends see in the Star is correct. If they visit they might see a lower level (below your avatar) and less progress. It is especially obvious when we have an active event and we do not see the decorative border on our friend's desktop. I have seen a few desktops that appear to have frozen when the player got the most recent update.
The options as I see them are:
- Contact G5 via Send Feedback and explain. Be very specific in your current level/experience points and what your friends are seeing. We hope that they can make a fix for this that won't cause you to lose progress.
- Uninstall and reinstall your game. You will be taken back to the lower level. If you are alerted to a Frozen Desktop fairly soon after it starts, this might not be too bad. I cannot guarantee that this will fix all cases of Frozen Desktop.
- (Windows Only). Follow the procedure below to BACKUP, Uninstall, Reinstall, and RESTORE the game. Your Backup files are the correct level. I have cured my own frozen Windows desktop with this procedure and I have done this more than once. Again, I cnanot guarantee this will unfreeze your desktop, but you won't lose your local progress if you follow this carefully.
Take advantage of the game's Chat feature to ask your friends what they see when they visit you. The procedure below can also be used for other situations, such as reinstalling to fix a performance issue.
-Podaci
With the new G5 FriendsTM system, most players can safely uninstall their game and reinstall it on the same device - or they can play it on a different device. Game progress is downloaded from the G5 cloud. Games are now associated with a user account and not with a specific device as they were before January 2019. This does require that the game account had been completely registered with a Player Login, Email address, and password.
Windows players have always had the ability to backup and restore their game progress because the progress files are fairly easy to find. This gives Windows players an advantage over the other platforms, because they can do this without having registered their game. Registration is recommended, but some of us had problems with the transition and with Windows games crashing before we could complete the registration process.
The procedure has changed with the new Friends system. This procedure covers how to backup the game progress files - which can be done anytime, such as before downloading a game update - and how to recover progress.
Setup
First enable Show hidden files: Open File Explorer. Click the View menu item. A ribbon will open below the menu bar. Check File name extensions and Hidden items in the Show/hide section.
Create a new Folder for your backups. This should be in your Documents folder. Each Windows User can have their own game of SSHM and their progress is in their own Windows Users folders. Therefore the Backups should also be in the Windows Users file system. Documents is actually in the User's own folder. In the illustrations below, I used a folder in my Documents called "Secret Society Backups"
If you play more than one SSHM game, make a separate Backup folder for each game. Before using the [Change Player] feature to switch games, close the game and make a Backup.
TIPS:
- Immediately after copying to your backup folder, rename the copied item. Adding a date is a good idea. I like the YYYYMMDDHHMM format, for example 201902241032.
- If you have more than one game, include the game name or a few letters to identify the game, when you rename the copied backup folder.
- Do not delete your backups.
- Always COPY and not CUT or MOVE the folders and/or files
- How to Copy and Paste (one method): To copy something (a folder or a file), Right-click on it and then Left-click on Copy. Move the cursor over the white space in the folder you are copying to. Right-click and then Left-click on Paste.
Backup
- Close the game.
- Open a File Explorer window to Documents\Secret Society Backups. I will refer to this as Window B and it is the bottom window in the following illustrations.
- Open a second File Explorer window to C:\Users\yourwindowsusername\AppData\Local\Packages\828B5831.TheSecretSociety-HiddenMystery_ytsefhwckbdv6
- The exact letters and numbers may be different.
- I will refer to this as Window A and it is the top window in the following illustrations.
- Copy the RoamingState folder from Window A to Window B. In Window B, rename the folder to add the date.
- If you are going to repair or reinstall the game, leave both File Explorer windows open.
- f you were only backing up, you can close the windows.
Uninstall the Game
You can either attempt to repair, or you can uninstall and reinstall. If you need to reinstall, you will need to open the Microsoft Store application and download the game.
- Open Windows Settings - Apps - Apps & Features
- TIP: Type Add in the Windows search bar and open "Add or remove programs" with a Gear symbol.
- Scroll down to The Secret Society. Click it, then Click either Uninstall, or Advanced Options (Blue Link).
- If you Uninstall you will need to then re-download the game from the Microsoft Store application.
- Advanced Options:
- Click Reset to attempt to repair. It will ask you to confirm. Click Reset again. When it is finished, there will be a checkmark next to the Reset button.
- Close the Add or Remove Programs window
- If you chose to Uninstall rather than Repair, open the Microsoft Store and download the game. Do not open the game yet.
Restore
- Disconnect your computer from the internet / turn off Wifi
- In File Explorer Window A, double-click the RoamingState folder
- In File Explorer Window B, double-click the copy of the RoamingState folder
- You will notice that several folders are now "missing" from Window A.
- From Window B to Window A (from copy of RoamingState to RoamingState), copy
- localprogress folder
- pgp folder
- While still disconnected from the internet, open the game. You won't be able to do much with it. Check your Level.
- Close the game. Reconnect to the internet.
- Open the game. Allow a few minutes for game content to download.
- TIP: To open the game from the Windows search bar, start to type secret.